MT4 で EA (自動売買ソフト) を運用するためには、
常時パソコンを稼働させおく必要があります。
しかし自宅のパソコンで 24時間稼働を続けると大きな負荷がかかり、
意図しないマシンの停止や再起動により、取引ができなくなり機会損失に繋がります。
そこで活躍するのが VPS です。
| ※VPS (Virtual Private Server) とは? インターネット上にある 24 時間安定稼働してくれるレンタルパソコンとイメージして下さい。 |
では、今回は私が実際に利用していて、
オススメしている「お名前.com デスクトップクラウド」の申込手順を説明します。
なお、VPSの申込みは、こちらから出来ます。
1. VPS の申し込み方法
①以下ページの「今すぐ申し込む」ボタンをクリック
②申込ページで、プランとお支払い期間を選択
まずは、1.5GBプランの 1ヶ月払いがおすすめです。
※MT4を2つくらいであれば問題なく稼働できます。
お名前.comの会員IDを持っていれば、会員IDとパスワードを入力してログインします。
お名前.comの会員IDを持ってなければ、右上の「初めてご利用の方」選択
メールアドレスとパスワードを入力して、会員情報を登録してください。
③ログイン、もしくは会員情報登録完了したら、支払方法を選択して「申込む」ボタンをクリック。
④申込が完了すると、申込内容が登録メールアドレスに送信されます。
「[お名前.com] デスクトップクラウド お申込み確認」という件名のメールが届きますのでご確認ください。
メール本文に電話認証用URLがあるので、最後に本人確認のため電話認証を行ってください。「電話を受ける」をクリックし、送信されてきたPIN番号を入力します。
⑤ 完了すると、「[お名前.com] デスクトップクラウド サービス設定完了」という件名のメールが届きます。これで申込完了です。
2. VPS の初期設定方法
リモートデスクトップ接続を行うためにはコントロールパネルにてパスワードの設定が必要となります。
① お名前.comの「会員ID」と「パスワード」にてコントロールパネルにログイン
▼デスクトップクラウド コントロールパネル https://cp10.win-rd.jp/Login
② コントロールパネルにログインすると、ポップアップが表示されますので
「パスワード設定」をクリックし、接続用のパスワードを設定します。
- ポップアップが表示されない場合、「コントロールパネルホーム」にお申込みいただいたプランが一覧表示されていますので、該当プランの「このコンピューターを選択」をクリックしてください。
③「リモートデスクトップ接続先情報」に接続用「パスワード」が表示されますので、お控えください。
以上で初期設定完了です。
3. リモートデスクトップ接続方法
ご利用のパソコンまたは、スマートフォン機種に応じて、以下をご参照ください。
RDPファイルでかんたんに接続する(Windows/Mac)
https://www.onamae-desktop.com/guide/rdp/howto-rdp/23/
iPhone/iPadでリモート接続する
https://www.onamae-desktop.com/guide/rdp/howto-rdp/80/
Androidでリモート接続する
https://www.onamae-desktop.com/guide/rdp/howto-rdp/82/
Macintosh(Mac)のパソコンで接続する
https://www.onamae-desktop.com/guide/rdp/howto-rdp/78/
Windowsのパソコンでリモート接続する
https://www.onamae-desktop.com/guide/rdp/howto-rdp/76/




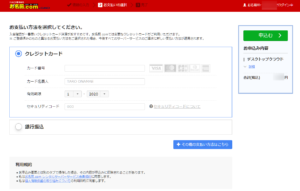
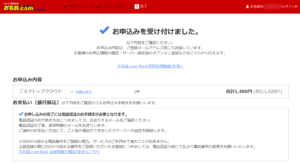
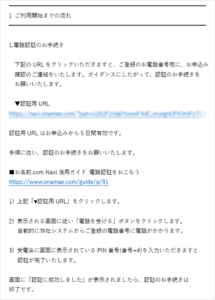
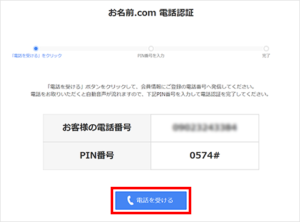
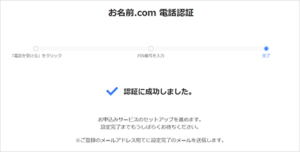
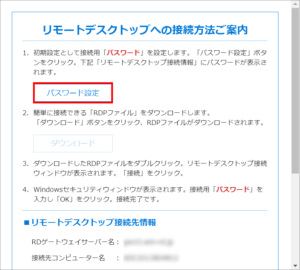
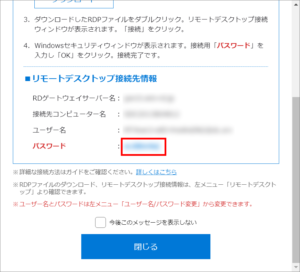
コメント